Ini adalah cara setting atau pengaturan untuk Mengarahkan Custom Domain Namesilo ke Blogspot. Setelah berhasil membeli domain di Namesilo, ada beberapa langkah yang harus dilakukan agar alamat domain yang dibeli bisa langsung diakses. Sehingga bisa disambungkan dengan blog yang sudah ada blogspot sebelumnya atau disambungkan ke blog baru. Jadi, ini adalah pengaturan atau setting untuk mengarahkan domain yang dibeli di Namesilo ke Blogspot. Kalau kata Namesilo, bagian ini diberi nama Menautkan Domain Custom ke Namesilo. Intinya sih, apa langkah selanjutnya yang harus dilakukan setelah berhasil membeli domain di Namesilo. Langkah tersebut adalah melakukan pengaturan (setting) untuk mengarahkan (menautkan) domain custom yang dibeli di Namesilo ke blogspot. Ini dia caranya!
Sebenarnya, Namesilo sendiri sudah menuliskan cara setting domain ke Blogspot dari domain yang dibeli di Namesilo pada suatu halaman khusus di websitenya. Tapi, karena panduan tersebut Berbahasa Inggris, mungkin akan sulit dipahami bagi yang kurang mengerti Bahasa Inggris. Oleh karena itu, cara menautkan domain custom yang dibeli di Namesilo ke blogspot ini sebagian besar ku sadur dari halaman milik Namesilo tersebut. Tentu ku modifikasi sedemikian rupa supaya lebih mudah dipahami.
Baca Juga: Cara Setting Domain ke Blogspot di Website Resmi Namesilo (Bahasa Inggris)
Oh ya, ini merupakan langkah keempat tentang gimana caranya beli domain sendiri tanpa menggunakan jasa orang lain. Sehingga harganya akan jauh lebih murah. Mungkin bisa menghemat biaya sampai 50% dibanding jasa pembelian domain yang iklannya sering kita lihat. Oleh karena hal tersebut, bagi yang belum membaca tiga langkah sebelumnya, saran ku sih baca langkah sebelumnya terlebih dulu. Karena akan percuma kalau bacain artikel ini sampai selesai tapi belum melakukan tiga langkah sebelumnya. Sebenernya nggak harus melakukan sih, minimal udah baca-baca dulu. Siapa tau jadi tertarik mau beli domain di Namesilo kan?
Baca Juga: Tutorial Blogger Lengkap dari Papabackpacker
Jadi, Inilah Cara Setting Domain Namesilo ke Blogspot
Menautkan Domain Custom ke Blogger
Namesilo telah membuat proses yang sangat sederhana melalui langkah-langkah yang mudah dipahami untuk menghubungkan domain custom yang dibeli di Namesilo ke Blogger. Langkah-langkahnya akan bervariasi tergantung pada apakah perlu mendaftarkan domain baru dahulu (Membeli domain baru di Namesilo) atau sebelumnya sudah memiliki domain dan hanya perlu menghubungkannya ke Blogger saja. Langkah yang berbeda untuk kedua situasi tersebut tercantum seluruhnya pada bagian paragraf setelah paragraf ini. Tetapi, dalam kedua situasi tersebut di atas (Sudah memiliki domain atau belum memiliki domain), cara menghubungkan domain custom yang dibeli dari NameSilo ke Blogger dapat dilakukan secara cepat sekali. Bahkan dalam waktu kurang dari satu menit!
Daftarkan Domain Baru (Membeli Domain Baru di Namesilo) untuk Kemudian Menautkannya dengan Blogger
Cara mendaftarkan domain custom baru untuk kemudian dapat menautkannya dengan Blogger, cukup ikuti langkah berikut:
- Cari domain yang ingin dibeli dengan menggunakan kotak "pencarian domain" di bagian atas Halaman namesilo.com. Atau bisa juga diakses dengan mengklik tab "register" dari bagian atas halaman namesilo.com
- Tambahkan domain ke keranjang Anda.
- Pilih Blogger dari kotak drop-down "Service Link" di kotak "opsi konfigurasi".
- Lengkapi pesanan Anda
Jika langkah tersebut di atas terasa kurang runut dan terperinci, sudah disediakan juga artikel yang membahas tentang proses pembelian domain di Namesilo di blog ini. Langkah-langkah tersebut adalah sebagai berikut:
Baca Juga:
Menautkan Domain yang Ada Untuk Digunakan Dengan Blogger
Untuk menautkan domain yang sudah terdapat di akun Namesilo (Artinya sudah membeli domain) ke Blogger, cukup ikuti langkah berikut:
- Buka halaman Domain Manager di akun Namesilo dengan mengklik "Manage My Domains" dari bagian atas halaman. *
- Klik ikon Globe Biru di kolom opsi untuk domain yang dimaksud.
- Jawaban pertanyaan Domain Defender. Jika telah mengaktifkan fasilitas Domain Defender dari Namesilo.
- Pastikan domain yang akan diproses telah menggunakan server nama (nameserver) default milik Namesilo. Pesan berwarna merah tebal akan muncul di bagian atas halaman DNS Manager jika domain tidak menggunakan nameserver yang sesuai milik Namesilo. Jika Anda melihat pesan ini, cukup klik link yang disediakan dan memilih untuk menerapkan nameserver default milik Namesilo pada halaman berikutnya. Kemudian, kembali ke halaman DNS Manager (langkah 2 di atas) untuk menyelesaikan langkah yang tersisa di bawah ini. (Harap dicatat bahwa perubahan nameserver dapat memakan waktu hingga 48 jam).
- Pilih template Blogger dari bagian bawah halaman DNS Manager.
- Jendela popup akan muncul meringkas perubahan yang akan dibuat secara otomatis. Klik "Accept ".
* Hal ini diperlukan untuk menggunakan nameserver default Namesilo agar memudahkan proses untuk menghubungkan domain custom yang telah dibeli ke Blogger. Kotak merah tebal yang akan muncul mengingatkan Anda jika nameserver default Namesilo saat ini tidak digunakan oleh domain yang akan diproses.
Cara Menautkan Domain Namesilo ke Blogspot
Setelah memiliki domain yang dibeli di Namesilo, inilah langkah yang harus dilakukan untuk menautkan domain Namesilo ke Blogspot.
Google Verifikasi dan Pengaturan Blogger
Langkah ke-1
Pastikan domain yang sudah dibeli, telah menggunakan Nameserver default dari Namesilo.
Domain harus menggunakan nameserver default Namesilo agar dapat menjalankan DNS untuk pemrosesan secara otomatis.
** Periksa untuk memastikan bahwa nameserver untuk domain telah diatur ke:
NS1. DNSOWL.COM
NS2. DNSOWL.COM
NS3. DNSOWL.COM
** Ingat! Perubahan nameserver dapat memakan waktu paling lama hingga 72 jam. Tapi biasanya 15-20 menit juga udah bisa sih. Jadi, jika baru merubah nameserver menjadi nameserver default Namesilo, maka dibutuhkan waktu yang lebih lama untuk menuju ke langkah berikutnya. Karena harus menunggu proses perubahan namesarver terlebih dahulu yang bisa jadi membutuhkan waktu paling lama 72 jam.
Langkah ke-2
Menerapkan template DNS yang diperlukan. Namesilo telah menyediakan template yang berfungsi untuk mempermudah pembuatan CNAME dan data A yang diperlukan untuk integrasi dengan Google (Blogspot). Berikut adalah langkah-langkahnya untuk menerapkan template DNS:
- Buka halaman DNS Manager untuk domain yang akan ditaukan. Kamu bisa mengakses halaman DNS Manager dengan membuka halaman domain Manager.
- Klik Domain yang akan diproses penautan ke Blogger.
- Lalu mengklik ikon Globe biru di bawah kolom "Options ".
- Scroll ke bagian bawah halaman DNS Manager sampai kamu melihat bagian "template DNS ".
- Klik tombol "Apply template" pada opsi "Blogger" yang ada pada kolom template.
- Jendela pop-up akan terbuka yang menampilkan perubahan data DNS yang akan dibuat.
- Klik tombol "Accept " di jendela pop-up.
- Jendela munculan akan ditutup dan kamu akan memiliki catatan sumber daya CNAME dan A Record DNS yang dibutuhkan Google.
Langkah ke-3
Memverifikasi situs (blogspot) yang kamu punya dengan Google. Karena Google akan mewajibkan untuk melakukan proses verifikasi situs sebelum dapat menyelesaikan proses integrasi. Ikuti langkah berikut untuk menyelesaikan verifikasi situs web Anda:
Daftarkan situs Anda dengan alat Webmaster Google
- Masuk ke akun Google punya mu. Caranya bisa dengan login ke gmail.
- Pergi ke Webmaster Tools (Kalau nggak tau caranya gimana, langsung aja ke https://www.google.com/webmasters/tools/home jangan malah nyasar ke tube8.com ya wkwkwk. Setelah itu, login ke akun mu).
- Klik tombol merah "ADD A SITE " di bagian atas halaman alat webmaster.
- Jendela pop-up akan terbuka untuk meminta URL situs mu (Alamat nama domain yang udah kamu beli di Namesilo sebelumnya). Masukkan nama domain dengan disertai "www" di depannya pada kotak yang telah disediakan. Misalnya, jika domain yang dimiliki adalah "papabackpacker.com", maka harus memasukkan "www.papabackpacker.com".
- Klik tombol biru "Lanjutkan ".
- Halaman berikut adalah proses pemverifikasian kepemilikan domain.
- Klik opsi "metode alternatif ".
- Pilih tombol radio "penyedia nama domain ".
- Pilih "Other" dari bagian bawah menu drop-down "Pilih registrar domain atau penyedia ".
- Kamu akan melihat data TXT yang harus dibuat. Kode tersebut kurang lebih akan nampak seperti contoh di bawah.
- "Google-situs-Verification = dfOvwegw_bgergweewJaCrswfo ".
- Salin seluruh data TXT seperti contoh di atas (Tanpa disertai tanda petik dua).
- Kembali ke Manajer DNS untuk domain di akun namesilo tadi. Ini adalah layar yang sama dengan ketika melakukan langkah ke-2 pada proses sebelumnya. Langkah setelah ini akan bertujuan untuk menerapkan template DNS secara otomatis.
- Pada kotak "Add/Edit a Resource Record ", pilih link "TXT/SPF ".
- Biarkan HOSTNAME kosong.
- Tempelkan seluruh data TXT dari Google di kotak "TEXT ".
- Biarkan TTL di nilai default (mungkin 7200).
- Klik tombol oranye "SUBMIT ".
- Sekarang kamu akan melihat data TXT di bagian "catatan sumber daya yang ada" bersama dengan data dan CNAME yang dibuat sebelumnya.
- Kembali ke halaman Google tempat Anda mendapatkan data TXT untuk digunakan dan klik tombol "VERIFY ".
- Ini akan memakan waktu setidaknya 5 menit dari saat Anda membuat data TXT di Namesilo untuk Google agar dapat "melihat" bahwa catatan telah dibuat (mungkin lebih lama jika kamu perlu mengubah nama server di langkah ke-1). Sistem Google akan kembali mencoba secara berkala dan tidak ada notifikasi atau pemberitahuan apapun ketika seluruh proses telah selesai dikerjakan. Kamu juga dapat mengklik tombol "VERIFY " setelah menunggu 5 menit untuk memicu Google untuk mencoba lagi.
- Domain yang kamu miliki sekarang telah diverifikasi! Itu tandanya google telah berhasil memverifikasi kepemilikan domain mu. Langkah ini diperlukan untuk meminimalisir typo sehingga tidak ada pihak yang akan dirugikan karena timbulnya kesalahan pengetikan barang hanya satu huruf saja.
- Selanjutnya, lakukan pengaturan di situs blogspot untuk melakukan pengaturan pengaitan.
Pengaturan Blogger
Setelah domain mu berhasil diverifikasi oleh Google, sekarang kamu bisa melakukan pengaturan untuk dapat mengakses Blogger dengan alamat domain yang sudah dibeli sebelumnya. Cukup ikuti petunjuk di bawah ini pada menu pengaturan Blogger:
- Klik kotak "New blog".
- Masukkan opsi konfigurasi awal Anda.
- Buka halaman pengaturan untuk blog baru Anda.
- Apabila sudah memiliki blog, lewati langkah 1 sampai 3. Langsung buka menu pengaturan pada blog yang ingin dilakukan proses custom domain.
- Pergi ke menu Setelan --> Dasar --> Cari bagian Publikasi.
- Di bawah Sub menu "Publikasi" pada bagian alamat blog, klik link biru untuk "+ Tambahkan domain kustom".
- Klik link biru untuk "beralih ke pengaturan lanjutan".
- Masukkan nama domain mu pada bagian "pengaturan lanjutan". Pengaturan pada Blogger sudah akan terinput masukan "http://" secara default. Jadi, cukup masukkan nama domain mu pada kotak yang ada. Misalnya, jika domain yang dibeli adalah "papabackpacker.com", maka masukkan "www.papabackpacker.com" pada kolom yang telah disediakan (Tanpa http, https dan lainnya).
- Klik tombol "Simpan".
- Selesai! Sekarang blog mu sudah bisa diakses dengan menggunakan nama domain yang telah kamu beli di Namesilo. Perlu diingat, bahwa itu mungkin tidak dapat dimuat segera secara real time (Tidak bisa langsung dibuka. Akan muncul pesan eror pada browser). Karena akan memakan waktu beberapa saat bagi Blogger untuk melakukan pegaturan blog. Serta untuk melakukan perubahan DNS agar sepenuhnya dapat teralihkan. Jika blog tidak bisa dibuka menggunakan nama domain yang sudah dibeli, cobalah kosongkan cache browser atau coba dengan browser yang berbeda. Jika masih tidak bisa dibuka, bukan berarti ada pengaturan yang salah. Apabila langkah tersebut di atas sudah dilaksanakan sepenuhnya dan sesuai dengan urutannya, maka cara terakhir adalah dengan menunggu salama sekitar 30 menit dan coba lagi. Biasanya, sebelum 30 menit, alamat blog akan bisa dibuka dengan mengetikkan alamat domain yang dibeli.
- Jika kamu ingin blog untuk bekerja dengan hanya mengetik di domain tanpa "www", kamu dapat mengklik "Edit" link di "blog Address" area admin Blogger. Akan ada kotak centang untuk mengalihkan domain ke "www ".












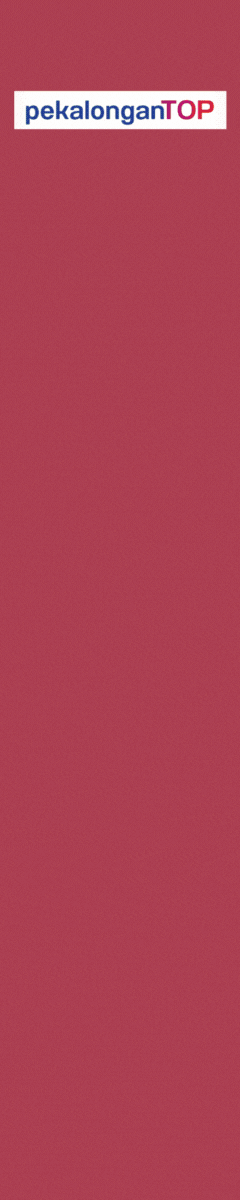








Tidak ada komentar:
Write comment